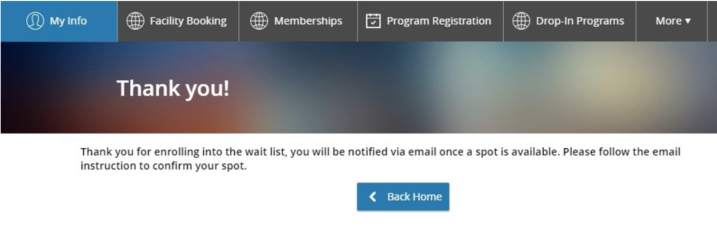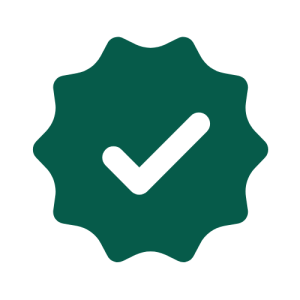Program Registration
- Navigate to ENCORE at perfectmind.com
- Enter your email and password, then click ‘Login’
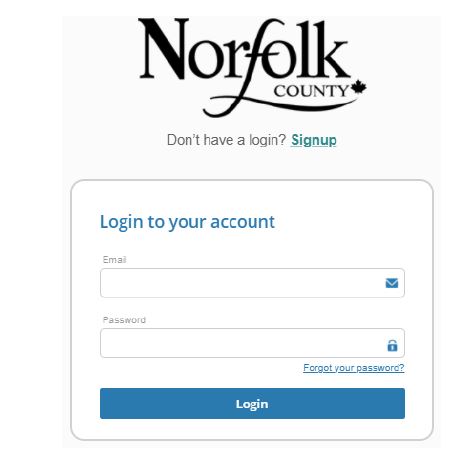
Note: If you don’t have an account, please see Creating an Account & Adding Family Members
3. Once logged in, you will be directed to your account
4. Select the Program Registration button located at the top of the screen
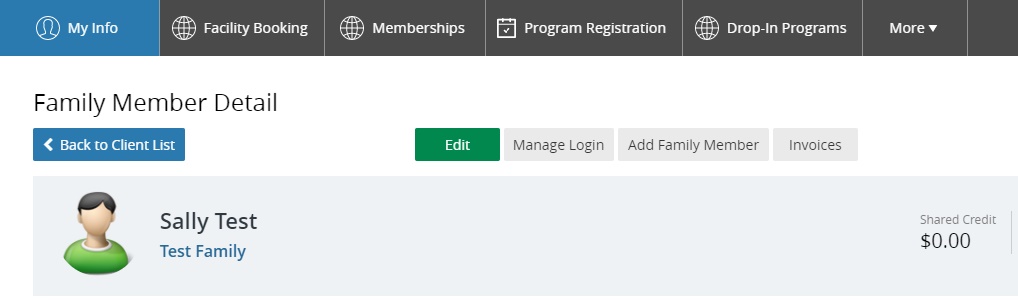
5. This will take you to the Program Registration From this page you are able to search for programs by keywords, location, service, date, day of week and age
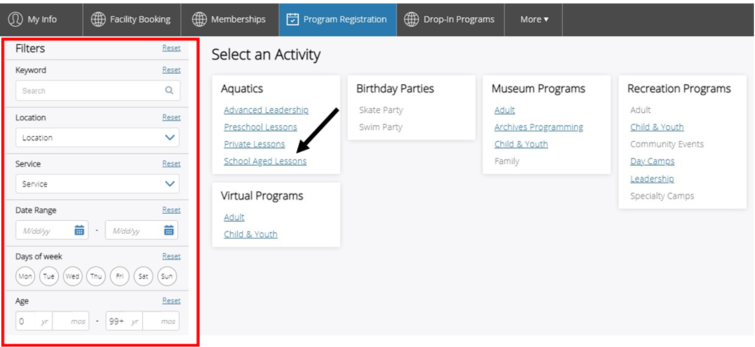
6. OR you can select the category you’re interested in (for example School Aged Lessons under Aquatics)
7. You will now see all courses available under this category
8. Once you find the course you’re looking for (for example, Swimmer 1), select Show Courses under the description
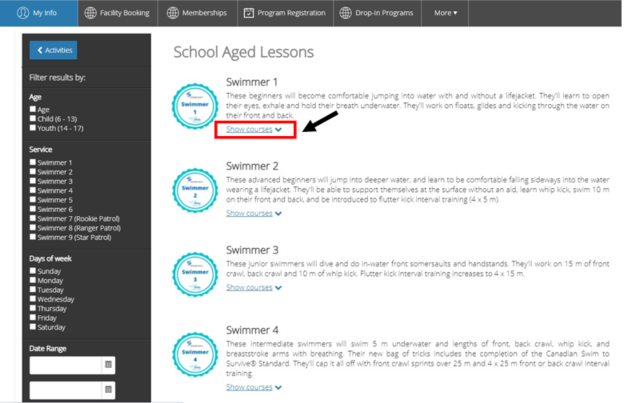
9. All available courses will be You will see the age range, day of week, time, date range, price and remaining spots left for each
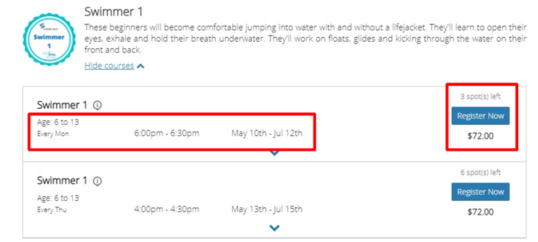
10. Once you have the found the course you are interested in, select Register Now
11. This will bring you to the course page, which shows:
-
- Remaining spots
- Fees
- Course dates and times
- Location
- Registration end date
- Course Description
- Course ID
- Age restrictions
- *Select Show Map to get directions to the location
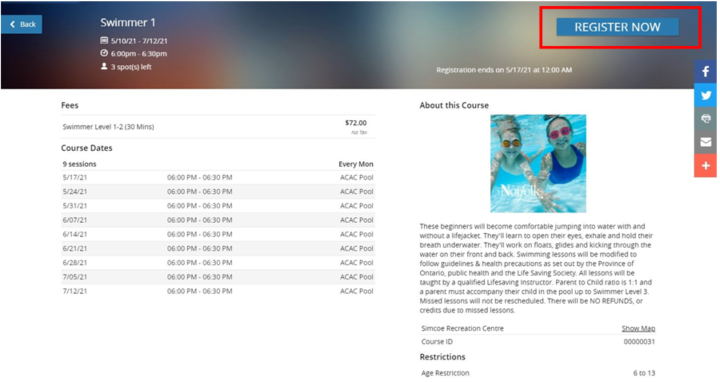
12. Select Register Now to start the registration process
13. Select the checkbox next to the family member you would like to register in the course
Note: you can add additional family members from this screen, by selecting Add Family Member
14. Select Next
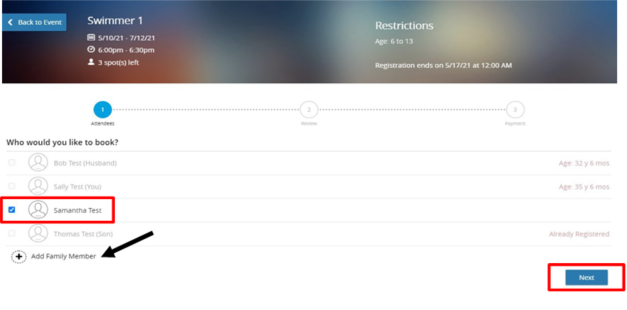
15. You will now be able to review your registration
-
- Select Modify Booking to make changes, if necessary
- Select Book Another Event to add additional items to your cart
16. Select Checkout when all necessary items have been added
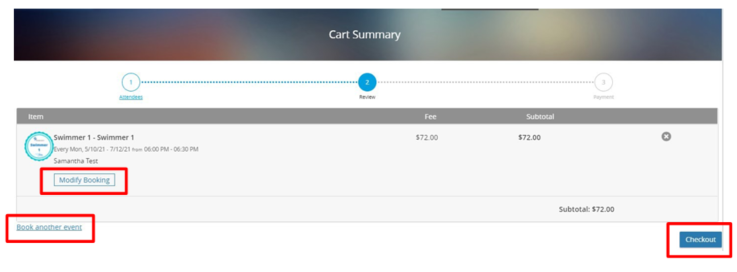
17. Select a credit card on file, or enter a new credit card
-
- Note: if you have available credit on your account you can use this to pay as well
18. Select Place My Order to complete transaction
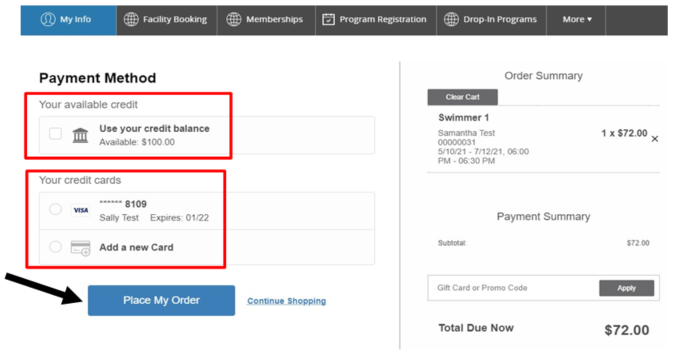
19. You can now print your Registration Confirmation and/or Receipt, book an- other event or add the event to your calendar (Apple Calendar, Google, Out- look, or Yahoo)
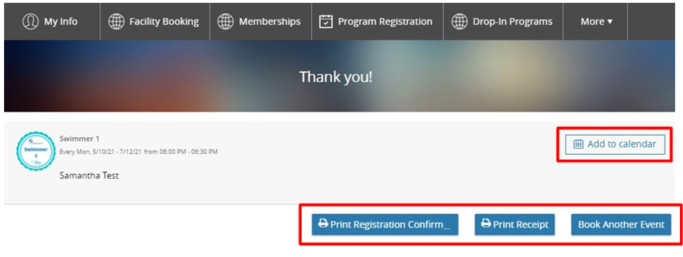
Waitlists
- If a program is full, you can add the registrant to the waitlist
- Instead of saying Register Now, it will say Waitlist
- Select the Waitlist button
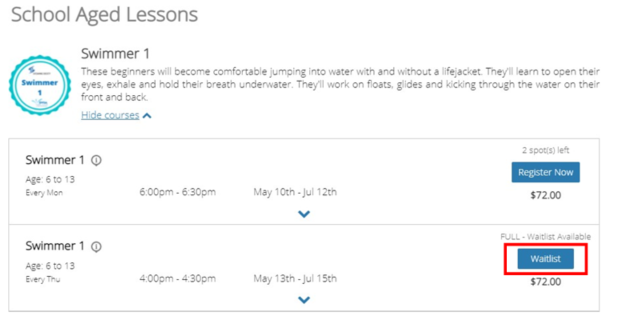
- Select the registrant you would like to waitlist
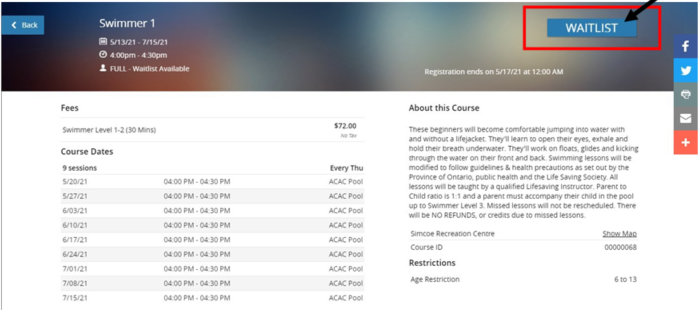
- Select the Waitlist Button
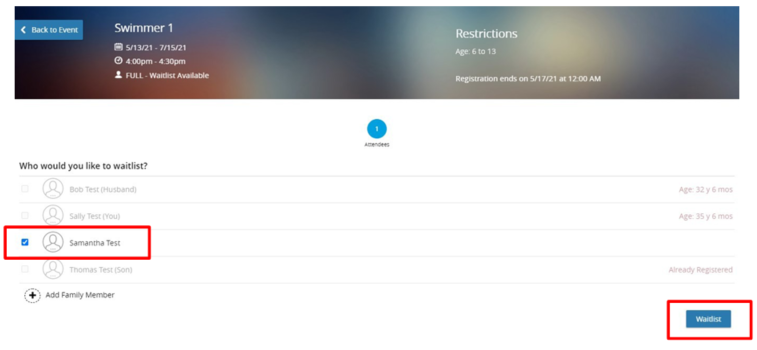
- The registrant is now on the You will receive an email if a spot becomes available